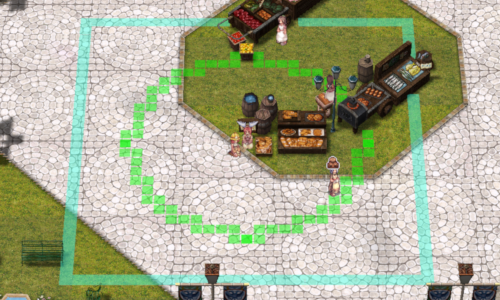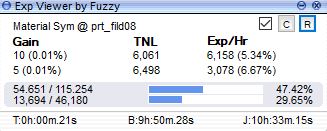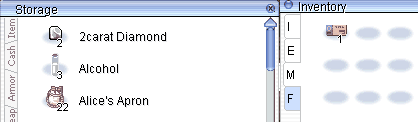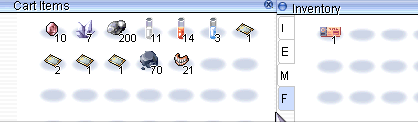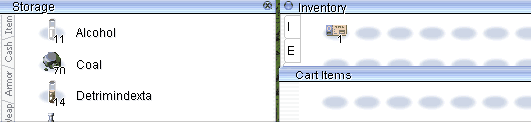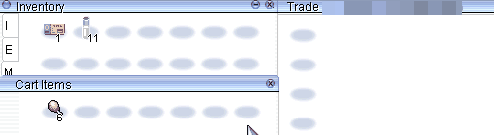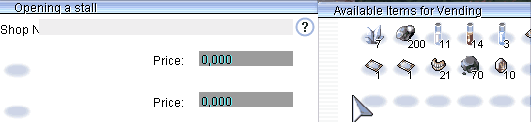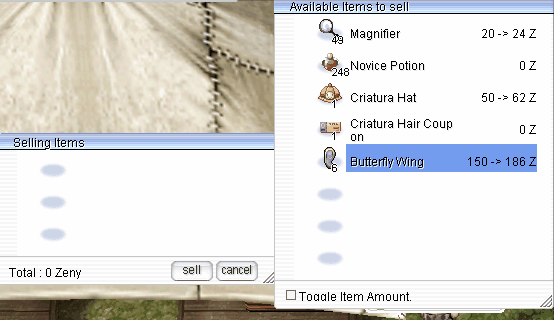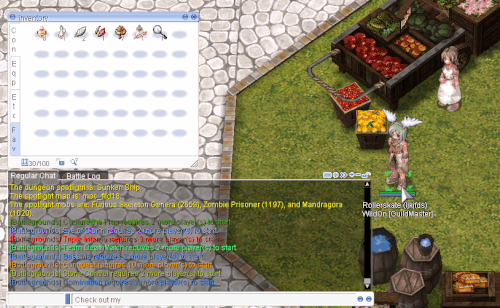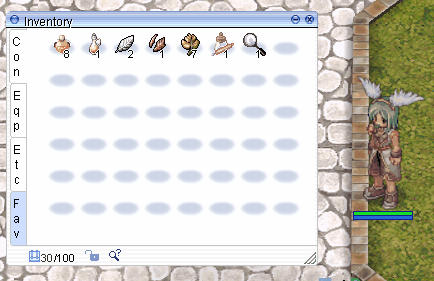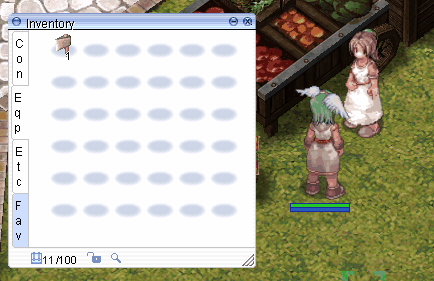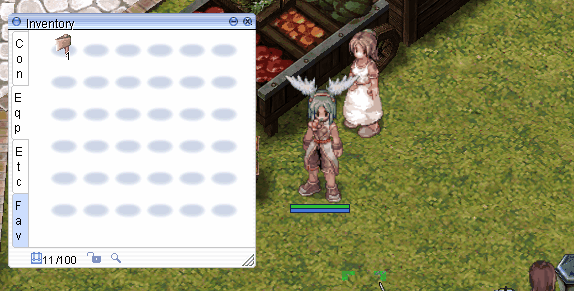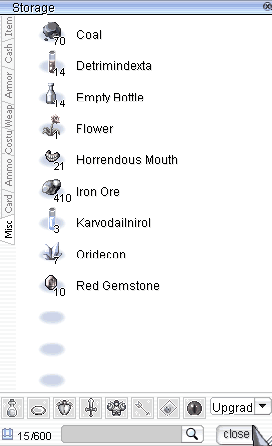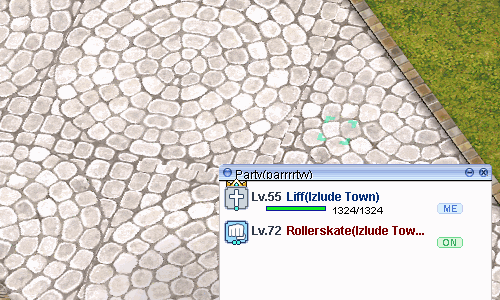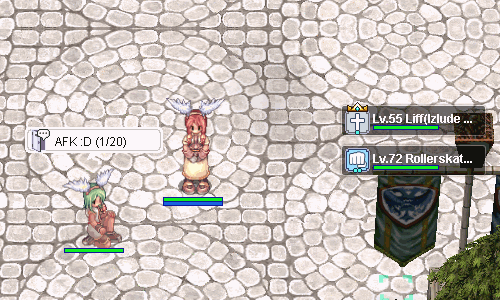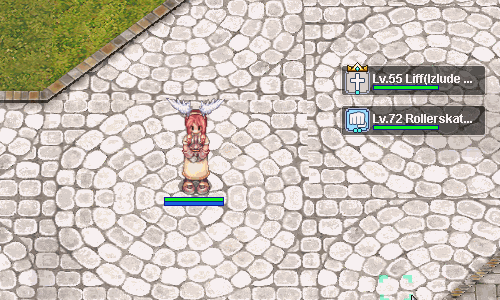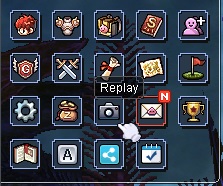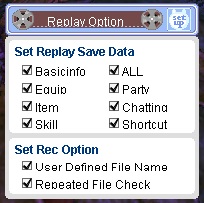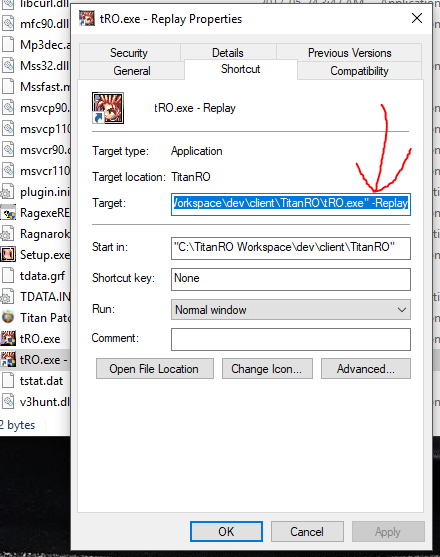Difference between revisions of "Client"
(Redirected page to Client Features) |
|||
| (5 intermediate revisions by 2 users not shown) | |||
| Line 1: | Line 1: | ||
#REDIRECT [[Client Features]] | |||
{{Translation Notice |pt=true }} | {{Translation Notice |pt=true }} | ||
| Line 16: | Line 18: | ||
== Mac Client == | == Mac Client == | ||
Though we don't have an official Mac client for the server, there is a handy [[Playing_On_Mac|guide]] for using Wine on your mac. | |||
== Android client == | |||
TitanRO is using AndRO to provide a working Android client, the .apk for which can be downloaded [https://rink.hockeyapp.net/apps/f5a61910feb84e0e89ab2187629df256 here]. | |||
This client is limited in some ways; features like Mail, Bank, Achievements and Attendance Rewards are not accessible. But since you use the exact same characters and accounts as the PC version, you can access these features there. | |||
== Exp Viewer == | == Exp Viewer == | ||
| Line 134: | Line 140: | ||
* Right-click on tRO.exe and select Create Shortcut which you can name something like "tRO Replay" | * Right-click on tRO.exe and select Create Shortcut which you can name something like "tRO Replay" | ||
* Right-click on the new file and select Properties. | * Right-click on the new file and select Properties. | ||
* Add <code>-Replay</code> to the end of the Target. | * Add <code>-Replay</code> to the end of the Target and click OK. | ||
You can now double click this file to launch Replay mode. | You can now double click this file to launch Replay mode. | ||
[[File:Replaywin.png|frame|none]] | [[File:Replaywin.png|frame|none]] | ||
Latest revision as of 22:26, 14 October 2018
Redirect to:
| Português |
This page highlights functionality that's unique to TitanRO as well as updates to the kRO Client that iRO users may not be aware of.
Anticheat
TitanRO uses Gepard Shield.
Built-in SimpleROHook (RCX/SRH)
TitanRO uses Lite Graphics Plugin (LGP) to enable RCX-type displays.
LGP can be toggled using the @lgp command. More information can be found at Player Commands.
Additional configuration can be done using the plugin.ini file inside the TitanRO directory.
Mac Client
Though we don't have an official Mac client for the server, there is a handy guide for using Wine on your mac.
Android client
TitanRO is using AndRO to provide a working Android client, the .apk for which can be downloaded here.
This client is limited in some ways; features like Mail, Bank, Achievements and Attendance Rewards are not accessible. But since you use the exact same characters and accounts as the PC version, you can access these features there.
Exp Viewer
Our client comes with the Exp Viewer by Fuzzy, which can be found in a folder of the same name in the TitanRO folder.
It is an easy way to check your individual exp gain per monster (Gain), how many of the same monster you still have to kill to level up (TNL = to next level) and your exp per hour (Exp/Hr).
It also shows how much time has passed since you turned it on (T), as well as an estimate for how long it will take to level up your base (B) and job (J) level at the bottom.
You can also easily switch between different open clients (C) or reset the counter (R).
Lastly, there is a newer version with which you can check longtime statistics across different characters (Stat); you can find it here. Disclaimer: Depending on your Windows locale settings, the Exp Viewer might be unable to parse the date for this feature and won't start at all.
Inventory
There are a number of quality of life things related to the inventory that are outlined here. These are part of the kRO client, and not TitanRO customizations.
Alt + Right Click An Item
Moves the item between open windows such as trade, storage, inventory, warehouse, cart, vend etc.
If multiple windows are open, items will move according to the following priority rules:
1. If Kafra storage, inventory, and cart are open:
- From Kafra storage: The item will be moved to your inventory.
- From your inventory: The item will be moved to Kafra storage.
- Cart has the lowest priority.
2. If trade, inventory, and cart are open:
- From your inventory: The item will be moved to the trade window.
- From a trade window: Nothing happens, the item won't be moved.
- From your cart: Nothing happens, the item won't be moved.
3. From your vend creation window: The item will be moved back to the cart.
Selling Items with Double Click
When selling items to an NPC, having Toggle Item Amount ticked allows you to simply double click an item to move it between the inventory and sale window without dragging. Untick Toggle Item Amount then drag and drop if you wish to choose how much of an item you wish to move.
Shift + Left Click An Item
This adds a clickable link to the item description in chat.
Ctrl + Right Click An Unidentified Item
This identifies an item as long as you have a Magnifier in storage.
Fav Tab + NPC Sale Lock
Drag an item in your inventory to the Fav tab to add it to your favorites. To remove, just drag it to any other Inventory tab. While in your Fav tab, you can choose "NPC sale lock" to prevent the item from being sold to an NPC.
Compare equips + Right Click An Item
With "Compare equips" enabled, right-clicking a piece of equipment shows you a description of both that item and the item that you currently have equipped for that slot.
Storage Item Order
A drop down menu at the bottom right of the Kafra storage window lets you choose to order items alphabeitcally from A to Z (Upgrade) or in reverse Z to A (Downgrade).
Party
The party frames are another of the recent kRO changes available in TitanRO. On top of looking slicker and displaying class icons, players can be dragged out of the party window so it doesn't need to be open all the time!
Create Unit Frames
Drag party members out of the party window to create an interactive unit frame for that player.
Buff Your Friends
The detached unit frames can be used to heal group members as you usually would with the party window.
Remove Unit Frames
Unit frames for specific party members can be removed when needed. Or if they do something to lose heal privileges. /gg
Guild
WIP
70% Overweight Limit
kRO client update where you go overweight at 70% instead of at 50%.
Replay
Recording
Clicking the camera icon in the UI allows you to record your gameplay.
Before starting you can use the middle icon to choose what you wish to show in the recording.
The recording will be saved to the Replay folder where you installed Titan RO.
Watching
Compared to a video recording, the file size is small, but can only be played back via the game client. To watch Replay files, the client must be launched in Replay mode. You can create a shortcut for this by doing the following:
- Right-click on tRO.exe and select Create Shortcut which you can name something like "tRO Replay"
- Right-click on the new file and select Properties.
- Add
-Replayto the end of the Target and click OK.
You can now double click this file to launch Replay mode.